PDF-Button in Word 2010 anzeigen
Mal ein kurzer Tipp aus der Alltagstoolkiste: Obwohl ich Acrobat auf der Maschine habe, bevorzuge ich die Office-eigene PDF-Konvertierung. Ist ja auch weiter kein Probem: Man macht „Datei“, „speichern unter“ und wählt „PDF“ aus. Mit der Zeit wurde mir das zu mühsam – daher habe ich den Button in die Ribbon-Bar gezogen:
1. Mauszeiger über der Ribbonbar schweben lassen.
2. rechte Taste, „Menüband anpassen“.
3. „Befehle auswählen“, „Registerkarte Datei“
4. „Als PDF oder XPS veröffentlichen“ zur gewünschen Registerkarte ziehen.
Dazu habe ich gleich noch den Button „Speichern unter“ aufgenommen, weil ich gelegentlich im Office-2003-Format abspeichern muss, wenn der Empfänger noch eine ältere Version nutzt.
Okay, der „Speichern“-Button ist eigentlich überflüssig, da man „Strg+S“ gewohnt ist …
6 Kommentare
Kommentar absenden
PDF-Button in Word 2010 anzeigen
Mal ein kurzer Tipp aus der Alltagstoolkiste: Obwohl ich Acrobat auf der Maschine habe, bevorzuge ich die Office-eigene PDF-Konvertierung. Ist ja auch weiter kein Probem: Man macht „Datei“, „speichern unter“ und wählt „PDF“ aus. Mit der Zeit wurde mir das zu mühsam – daher habe ich den Button in die Ribbon-Bar gezogen:
1. Mauszeiger über der Ribbonbar schweben lassen.
2. rechte Taste, „Menüband anpassen“.
3. „Befehle auswählen“, „Registerkarte Datei“
4. „Als PDF oder XPS veröffentlichen“ zur gewünschen Registerkarte ziehen.
Dazu habe ich gleich noch den Button „Speichern unter“ aufgenommen, weil ich gelegentlich im Office-2003-Format abspeichern muss, wenn der Empfänger noch eine ältere Version nutzt.
Okay, der „Speichern“-Button ist eigentlich überflüssig, da man „Strg+S“ gewohnt ist …
6 Kommentare
-
Wobei Office halt kein „richtiges“ PDF erzeugt, sondern quasi nur ein Bildschirmfoto des Dokuments in einen PDF-Container einbettet!
Das widerspricht grundsätzlich dem Gedanken von PDF und ist in keinem Fall zu empfehlen. Erst recht nicht, wenn man schon Acrobat Pro auf dem Rechner hat.
Meine Meinung: schlechter Tipp – nicht nachmachen! -
Wobei Office halt kein „richtiges“ PDF erzeugt, sondern quasi nur ein Bildschirmfoto des Dokuments in einen PDF-Container einbettet!
Das widerspricht grundsätzlich dem Gedanken von PDF und ist in keinem Fall zu empfehlen. Erst recht nicht, wenn man schon Acrobat Pro auf dem Rechner hat.
Meine Meinung: schlechter Tipp – nicht nachmachen! -
Wobei Office halt kein „richtiges“ PDF erzeugt, sondern quasi nur ein Bildschirmfoto des Dokuments in einen PDF-Container einbettet!
Das widerspricht grundsätzlich dem Gedanken von PDF und ist in keinem Fall zu empfehlen. Erst recht nicht, wenn man schon Acrobat Pro auf dem Rechner hat.
Meine Meinung: schlechter Tipp – nicht nachmachen! -
Meine PDF aus Word sind keine Grafiken.
Das kann man ganz einfach selbst prüfen, wenn man in einem PDF-Betrachter der dies unterstützt Text markieren und herauskopieren kann.
Nicht nur meine Meinung, sondern meine Erfahrung: Der Tipp ist super! -
Meine PDF aus Word sind keine Grafiken.
Das kann man ganz einfach selbst prüfen, wenn man in einem PDF-Betrachter der dies unterstützt Text markieren und herauskopieren kann.
Nicht nur meine Meinung, sondern meine Erfahrung: Der Tipp ist super! -
Meine PDF aus Word sind keine Grafiken.
Das kann man ganz einfach selbst prüfen, wenn man in einem PDF-Betrachter der dies unterstützt Text markieren und herauskopieren kann.
Nicht nur meine Meinung, sondern meine Erfahrung: Der Tipp ist super!
Kommentar absenden
PDF-Button in Word 2010 anzeigen
Mal ein kurzer Tipp aus der Alltagstoolkiste: Obwohl ich Acrobat auf der Maschine habe, bevorzuge ich die Office-eigene PDF-Konvertierung. Ist ja auch weiter kein Probem: Man macht „Datei“, „speichern unter“ und wählt „PDF“ aus. Mit der Zeit wurde mir das zu mühsam – daher habe ich den Button in die Ribbon-Bar gezogen:
1. Mauszeiger über der Ribbonbar schweben lassen.
2. rechte Taste, „Menüband anpassen“.
3. „Befehle auswählen“, „Registerkarte Datei“
4. „Als PDF oder XPS veröffentlichen“ zur gewünschen Registerkarte ziehen.
Dazu habe ich gleich noch den Button „Speichern unter“ aufgenommen, weil ich gelegentlich im Office-2003-Format abspeichern muss, wenn der Empfänger noch eine ältere Version nutzt.
Okay, der „Speichern“-Button ist eigentlich überflüssig, da man „Strg+S“ gewohnt ist …
6 Kommentare
-
Wobei Office halt kein „richtiges“ PDF erzeugt, sondern quasi nur ein Bildschirmfoto des Dokuments in einen PDF-Container einbettet!
Das widerspricht grundsätzlich dem Gedanken von PDF und ist in keinem Fall zu empfehlen. Erst recht nicht, wenn man schon Acrobat Pro auf dem Rechner hat.
Meine Meinung: schlechter Tipp – nicht nachmachen! -
Wobei Office halt kein „richtiges“ PDF erzeugt, sondern quasi nur ein Bildschirmfoto des Dokuments in einen PDF-Container einbettet!
Das widerspricht grundsätzlich dem Gedanken von PDF und ist in keinem Fall zu empfehlen. Erst recht nicht, wenn man schon Acrobat Pro auf dem Rechner hat.
Meine Meinung: schlechter Tipp – nicht nachmachen! -
Wobei Office halt kein „richtiges“ PDF erzeugt, sondern quasi nur ein Bildschirmfoto des Dokuments in einen PDF-Container einbettet!
Das widerspricht grundsätzlich dem Gedanken von PDF und ist in keinem Fall zu empfehlen. Erst recht nicht, wenn man schon Acrobat Pro auf dem Rechner hat.
Meine Meinung: schlechter Tipp – nicht nachmachen! -
Meine PDF aus Word sind keine Grafiken.
Das kann man ganz einfach selbst prüfen, wenn man in einem PDF-Betrachter der dies unterstützt Text markieren und herauskopieren kann.
Nicht nur meine Meinung, sondern meine Erfahrung: Der Tipp ist super! -
Meine PDF aus Word sind keine Grafiken.
Das kann man ganz einfach selbst prüfen, wenn man in einem PDF-Betrachter der dies unterstützt Text markieren und herauskopieren kann.
Nicht nur meine Meinung, sondern meine Erfahrung: Der Tipp ist super! -
Meine PDF aus Word sind keine Grafiken.
Das kann man ganz einfach selbst prüfen, wenn man in einem PDF-Betrachter der dies unterstützt Text markieren und herauskopieren kann.
Nicht nur meine Meinung, sondern meine Erfahrung: Der Tipp ist super!


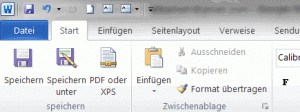

Wobei Office halt kein „richtiges“ PDF erzeugt, sondern quasi nur ein Bildschirmfoto des Dokuments in einen PDF-Container einbettet!
Das widerspricht grundsätzlich dem Gedanken von PDF und ist in keinem Fall zu empfehlen. Erst recht nicht, wenn man schon Acrobat Pro auf dem Rechner hat.
Meine Meinung: schlechter Tipp – nicht nachmachen!
Wobei Office halt kein „richtiges“ PDF erzeugt, sondern quasi nur ein Bildschirmfoto des Dokuments in einen PDF-Container einbettet!
Das widerspricht grundsätzlich dem Gedanken von PDF und ist in keinem Fall zu empfehlen. Erst recht nicht, wenn man schon Acrobat Pro auf dem Rechner hat.
Meine Meinung: schlechter Tipp – nicht nachmachen!
Wobei Office halt kein „richtiges“ PDF erzeugt, sondern quasi nur ein Bildschirmfoto des Dokuments in einen PDF-Container einbettet!
Das widerspricht grundsätzlich dem Gedanken von PDF und ist in keinem Fall zu empfehlen. Erst recht nicht, wenn man schon Acrobat Pro auf dem Rechner hat.
Meine Meinung: schlechter Tipp – nicht nachmachen!
Meine PDF aus Word sind keine Grafiken.
Das kann man ganz einfach selbst prüfen, wenn man in einem PDF-Betrachter der dies unterstützt Text markieren und herauskopieren kann.
Nicht nur meine Meinung, sondern meine Erfahrung: Der Tipp ist super!
Meine PDF aus Word sind keine Grafiken.
Das kann man ganz einfach selbst prüfen, wenn man in einem PDF-Betrachter der dies unterstützt Text markieren und herauskopieren kann.
Nicht nur meine Meinung, sondern meine Erfahrung: Der Tipp ist super!
Meine PDF aus Word sind keine Grafiken.
Das kann man ganz einfach selbst prüfen, wenn man in einem PDF-Betrachter der dies unterstützt Text markieren und herauskopieren kann.
Nicht nur meine Meinung, sondern meine Erfahrung: Der Tipp ist super!