Adressen einfügen bei Word 2007
Mancher Word-Nutzer schlägt sich stundenlang mit der Serienbrief-Funktion rum – und will doch eigentlich nur schnell eine Anschrift aus seinen Outlook-Kontakten einfügen. In der Tat ist das mit einem Klick erledigt – wenn man Word entsprechend eingerichtet hat:
1. Den bunten „Knopf“ links oben anklicken.
2. Den Button „Word Optionen“ klicken.
3. Menüpunkt „Anpassen“ auswählen.
4. Linke Spalte auf „Alle Befehle“ umstellen.
5. „Adressbuch“ in die rechte Spalte ziehen. Damit taucht ein neues Icon in der „Schnellstartleiste“ (ganz oben am Bildschirmrand) auf.
Künftig genügt ein einziger Klick, um die Adressen aus Outlook aufzurufen und einzufügen.
(Das funktioniert übrigens auch mit älteren Word-Versionen.)
3 Kommentare
Kommentar absenden
Adressen einfügen bei Word 2007
Mancher Word-Nutzer schlägt sich stundenlang mit der Serienbrief-Funktion rum – und will doch eigentlich nur schnell eine Anschrift aus seinen Outlook-Kontakten einfügen. In der Tat ist das mit einem Klick erledigt – wenn man Word entsprechend eingerichtet hat:
1. Den bunten „Knopf“ links oben anklicken.
2. Den Button „Word Optionen“ klicken.
3. Menüpunkt „Anpassen“ auswählen.
4. Linke Spalte auf „Alle Befehle“ umstellen.
5. „Adressbuch“ in die rechte Spalte ziehen. Damit taucht ein neues Icon in der „Schnellstartleiste“ (ganz oben am Bildschirmrand) auf.
Künftig genügt ein einziger Klick, um die Adressen aus Outlook aufzurufen und einzufügen.
(Das funktioniert übrigens auch mit älteren Word-Versionen.)
3 Kommentare
-
Danke für den Tip. Hat bestens funktioniert.
-
Danke für den Tip. Hat bestens funktioniert.
-
Danke für den Tip. Hat bestens funktioniert.
Kommentar absenden
Adressen einfügen bei Word 2007
Mancher Word-Nutzer schlägt sich stundenlang mit der Serienbrief-Funktion rum – und will doch eigentlich nur schnell eine Anschrift aus seinen Outlook-Kontakten einfügen. In der Tat ist das mit einem Klick erledigt – wenn man Word entsprechend eingerichtet hat:
1. Den bunten „Knopf“ links oben anklicken.
2. Den Button „Word Optionen“ klicken.
3. Menüpunkt „Anpassen“ auswählen.
4. Linke Spalte auf „Alle Befehle“ umstellen.
5. „Adressbuch“ in die rechte Spalte ziehen. Damit taucht ein neues Icon in der „Schnellstartleiste“ (ganz oben am Bildschirmrand) auf.
Künftig genügt ein einziger Klick, um die Adressen aus Outlook aufzurufen und einzufügen.
(Das funktioniert übrigens auch mit älteren Word-Versionen.)
3 Kommentare
-
Danke für den Tip. Hat bestens funktioniert.
-
Danke für den Tip. Hat bestens funktioniert.
-
Danke für den Tip. Hat bestens funktioniert.


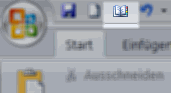

Danke für den Tip. Hat bestens funktioniert.
Danke für den Tip. Hat bestens funktioniert.
Danke für den Tip. Hat bestens funktioniert.